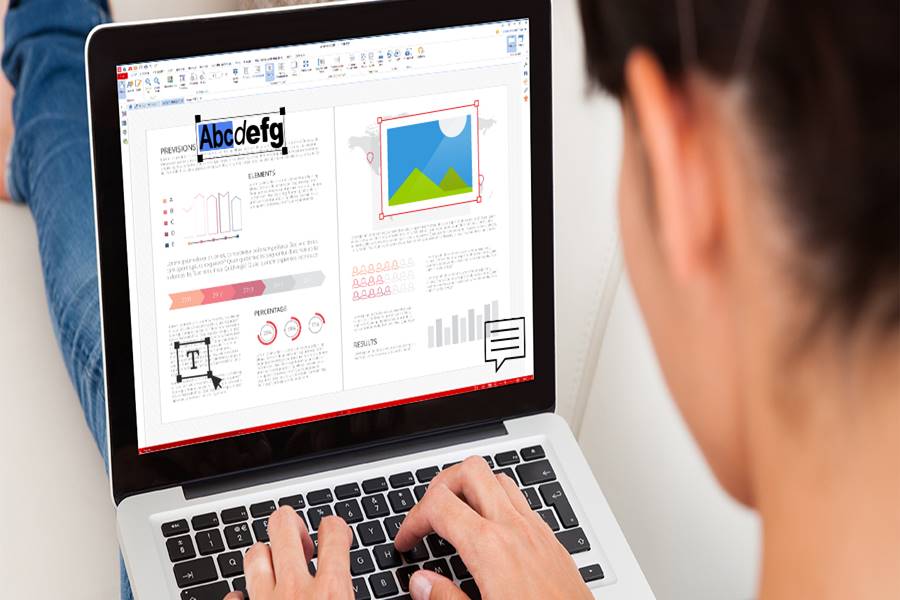All The Best Options for Editing PDFs
PDFs files are ideal for sharing sensitive information that could be distorted if the style is altered. Whether using these files for business, school, or personal use, you are assured the information will remain accurate no matter the recipient’s device or software to open the file. The good news is you can effortlessly edit PDF using the best PDF editor.
PDF files came into being in the ’90s with the sole purpose of sending and receiving high-quality designs of printed newspapers and magazines. They are therefore editable as the right editor recognizes and allows alteration of text and images, markups and merges or splits files.
There are countless PDF editors in the market, making it a challenge to choose one to fit your needs. We have carried out research and narrowed it down to all the best options for editing PDF files.
Convert to PDF
One of the primary uses of PDF editors is to convert PDF to editable word documents and vice versa. Word docs are easily manipulated and can change form depending on the device in use hence the importance of conversion. You can use any of the following:
Adobe Acrobat Pro DC
Developer: Adobe.
Compatibility: macOS and Windows.
Price: $180 per annum.
Adobe is the standard of quality for others since it’s the oldest editor, and as expected, it’s designed with all the editing tools. The most outstanding tool is the OCR engine for altering scanned docs by converting the file into text, and then you can search and modify where necessary.
It also offers a conversion option that is accessible on the PRO DC’s edit tools section. It works by reading and changing pages as you edit. It’s super easy to create and export docs as well as attach and remove images.
Pros
- Easy to navigate.
- Powerful OCR.
- Extensive editing tools.
Cons
- The extensive tools can be overwhelming for beginners.
PDFpenPro11
Developer: SmileOnMyMac.
Compatibility: MacOS.
Cost: $129.
PDFpenPro11 has been available for many years, but it stands out due to its solid features. Users can create files from scratch, alter details, create and fill forms. It has an excellent OCR engine meaning users can edit scanned and photocopied docs.
Add, remove or manipulate images and signatures from a document and build interactive files with checkboxes, submit and radio buttons using this editor. The best part is it allows users to export the file to MS Word, PowerPoint, or Excel. PDFpenPro 11 is also available in less expensive versions, but they come with fewer editing functionalities.
Pros
- Outstanding OCR
- Wide array of editing and annotation tools.
- Has a free trial period.
Cons
- Editing OCR is not always clean
Protect PDF
PDF editors also come handy to protect files from unauthorized access by 3rd parties. Take a look at the top editors for that purpose.
PDF Candy
Developer: Icecream apps.
Compatibility: Google Chrome, Opera and Microsoft Edge.
Cost: Free.
PDF Candy is a free online PDF editor with an outstanding array of functions. There are over 44 tools to choose from, including protecting the file using the passcode and adding watermarks. Users can edit PDF files online, create and convert files and attach or remove images. You can also use the OCR feature to extract text from photocopies and scanned files.
Bonus features include splitting, adding and rearranging pages in documents and editing metadata in files. Once you finish editing, you can download the revised copy on your device.
Pros
- Free to use.
- Extensive list of features.
- OCR capability.
Cons
- Limited text editing features
Sejda PDF Desktop Pro
Developer: Sejda.
Compatibility: macOS, Windows.
Cost: $63 p.a.
Sejda is an all-around online editor that enables users to work online and offline on any browser and edit PDF online for free. It does more than your average google PDF editor. You can merge, organize, alternate, and mix files, split by pages, bookmarks, text or size, extract pages and compress documents. It also comes with a powerful OCR function for scanned texts.
You can create forms that allow other users to fill and sign the files. There are also tools to convert PDF to or from word to excel, JPG, and PPT. The documents uploaded or created are protected by passwords and watermarks. Other tools include deleting pages, cropping, numbering, extracting images, gray scaling, and renaming.
Pros
- Offers a wide range of alterations.
- Password protection for secure documents online.
Cons
Extensive tools can be hard to navigate for beginners.
Unlock PDFs
Need to unlock a PDF secured by a password for editing? Here are some editors that can do that.
PDFelement Pro
Developer: Wondershare.
Compatibility: macOS and windows.
Cost: $129 p.a.
PDFelement pro comes with a standard set of tools and a powerful OCR engine. You can use the editor for anything including creating fillable PDF files, encrypting and annotating files. All The Best Options for Editing PDFs
You can also edit scanned documents, photocopies, and large files. The editor offers a super-simple interface and an extensive set of tools located on the left side of the screen for easy navigation.
Pros
- Easy to use and navigate.
- OCR functionality.
- Extensive set of tools.
Cons
- Poor customer support services.
PDFescape
Developer: Red software.
Compatibility: Chrome, Microsoft Edge, Opera and Firefox.
Cost: free/$36 per annum for a premium account.
PDFescape is a web-based PDF file editor and annotation program you can access free of charge. You can opt to edit on the search engine or using a desktop app, which is more powerful as it supports alteration for both existing and pre-existing documents. It’s, however, limited for use on files smaller than 10MB or less than 100 pages. All The Best Options for Editing PDFs
The editor comes with plenty of editing options, including adding text to PDF, running spell checks, rotating and splitting files, adding, removing, and extracting files, adjusting the background, and encrypting files. You can work on several files simultaneously then save them to your device when you are done.
Pros
- Available in online and offline options.
- Interface mimics Microsoft Office, so it’s easy to use.
Cons
- Limited to 10MB or 100 pages only.
Merge Files
Here are the top PDF editors for merging files and documents.
PDF Exchange Editor
Developer: Readdle.
Compatibility: macOS.
Cost: $80.
PDF Expert is a popular PDF editing tool that allows users to alter the text in files, create fillable PDFs from scratch and add or remove images from pages in a file. It can also reduce file size, extract pages and merge different files into one file. It lacks OCR capabilities, but the extensive list of tools makes up for this.
Friends, It comes with a super clean and easy-to-use interface and excellent editing tools. There are two distinct tabs at the top of the screen to choose to either edit or annotate a document.
Pros
- Clean, easy-to-navigate interface.
- Wide range of tools and features.
Cons
- Unsuitable for large files.
- Compatible with mac only.
Key Takeaways
Whether choosing a pdf editor for personal or official uses, it’s crucial to check its compatibility with the device you’re using. The price and tools will also play a significant role depending on whether you need to convert, merge or protect the document. The editors we have reviews cover the most common functions of editors you may require.
How to edit PDF files:
- Open a file in Acrobat.
- Click on the “Edit PDF” tool in the right pane.
- Use Acrobat editing tools: Add new text, edit text, or update fonts using selections from the Format list.
- Save your edited PDF: Name your File and click the “Save” button.
How do I edit a PDF file?
Edit a PDF
- Go to File> Open.
- Find the PDF and open it (you might have to select Browse and find the PDF in a folder).
- Word tells you that it will make a copy of the PDF and convert its contents into a format that Word can display. …
- After your edits, you save it as a Word doc or a PDF.
Work with the Acrobat online PDF editor.
Another way to make the most of your PDFs is with the free online PDF editor.
How can I edit a PDF for 100% free?
To edit PDF, follow the steps below:
- Visit PDFBear.com and go to Edit PDF.
- Drag and drop your File, or manually select the File from your device, including Dropbox.
- Edit PDF by adding image, text, shape, and free draw or highlight as described above.
- Click “Download” when you finish editing.
Proven Tips to Write Great Essays
To edit a PDF, open it in Word. It works best with PDFs that are mostly text. PDFs of book chapters or something that looks like a manuscript from a copier won’t be formatted well in Word.
- Go to File > Open.
- Find the PDF and open it (you might have to select Browse and find the PDF in a folder).
- Word tells you that it will make a copy of the PDF and convert its contents into a format that Word can display. The original PDF won’t be changed at all. Select OK.
- After your edits, you save it as a Word doc or a PDF. In the Save menu, choose the document type in the Save as dropdown menu and select OK.
All The Best Options for Editing PDFs
Create and share PDFs with Adobe Acrobat.
The PDF document format is essential for working, communicating, and collaborating, so many people and businesses seek the best PDF editor software to customize their files. It’s easy to share and save for your records. And if you need to preview, sign, and annotate PDF documents on the go, the free Acrobat Reader mobile app can help.
Start working with PDFs
The benefits of PDF editors.
If you need to do more than sign, edit Text, annotate form fields, or share PDFs, try Adobe Acrobat Pro.
Easily create PDFs.
It’s simple to export many file types to PDF, whether you’re working with Microsoft Word documents, Excel spreadsheets, HTML web pages, or PowerPoint presentations. You can also use a PDF converter to save photos, like PNGs or JPGs, in PDF format. And, since the PDF format offers universal compatibility, anyone — from clients to contractors — can easily view and review them and provide e-signatures.
Collaborate with your team.
The user-friendly commenting tools in Acrobat let you mark up and edit PDF documents for more accessible communication and collaboration. Annotate your file before sharing by adding text boxes and formatting text, and insert sticky notes, shapes, or freehand drawings with the Pencil tool to further illustrate your ideas. Once you share, your collaborators can add comments via sticky notes, highlights, lines, shapes, and a typewriter tool that lets you add, underline, or strikethrough text.
Compress and send.
When you’re ready to share your PDF document, use Acrobat to compress it and decrease the file size without losing image quality. If you’re working with large files, this compression saves time and lets you send and receive documents fast. You can also share your PDF as a link.
Work with the Acrobat online PDF editor.
Another way to make the most of your PDFs is with the free online PDF editor. You can access PDFs from Chrome, Safari, or Firefox web browsers with web-based editing software. You can also access these tools from different operating systems, including Windows or Mac computers, iPhones, and other mobile devices.
You can try the following actions with Acrobat online tools or a 7-day free trial of Adobe Acrobat Pro.
- Convert PDF documents
- Merge PDF files into one document.
- Split PDFs into multiple documents
- Edit PDFs with annotations and comments, or redact sensitive information.
- Change file size and compress PDF documents
- Rotate PDF pages
- Delete individual PDF pages.
- Reorder pages in your PDF
- Fill and sign a PDF document.
- Password-protect a PDF
- Insert additional headers and page numbers.
I am editing a PDF with the Acrobat online PDF editor.
Changing an image or editing text is a breeze with the Adobe online PDF editor. You can add sticky notes, highlights, drawings, and more with the easy-to-use tool. There are five simple steps to edit your PDF.
Step 1 — Upload your PDF files
Choose your PDF to edit by clicking Select a File or dragging and dropping a file into the drop zone.
Step 2 — add Text to your PDF
To add Text, select Tools > Edit PDF > Add Text. Drag to determine the width of the text box you want to add. If you want the Text to be vertical, right-click the text box and choose to make the direction vertical. The Add Text tool can detect font name, size, color, character, paragraph, line spacing, and horizontal scaling text properties when close to the point of click. The properties are automatically applied and can be changed using the options under Format.
You can type Text and resize the text box from there by dragging the selection handle. Hover the pointer over the line of the bounding box to move the text box. When the cursor changes to the Move pointer, drag the box to the new location. To keep alignment with the other list items, press or hold the Shift key while you drag.
Under the Toolbar, you can add Text, highlights, drawings, sticky notes, and more. You can add sticky notes or text boxes anywhere on the PDF. You can strike through, highlight, or underline content with the Adobe online PDF editor. With the drawing tool, you can freehand create whatever you want. All The Best Options for Editing PDFs
Step 3 — add an image to the PDF
You can try Adobe Acrobat Pro for free for seven days on your desktop, mobile device, or online to use more advanced editing tools that let you move, add, flip, or rotate JPGs, PNGs, and more. Add an image by selecting the option from the Objects list. From there, you can adjust your image however you like.
Click and drag the image to size it as you are placing it. Use the box handles around the image to resize it or go under the Tools tab under Objects to flip, rotate, or crop the image.
To align images or objects relative to each other by their edges:
- Go to Tools > Edit PDF > Edit.
- Select the object or objects, then press and hold the Shift key and click the objects individually.
- Under Objects in the right panel, click Align Objects and select an alignment option. You can also right-click the object or objects and point to the Align Objects option from the context menu to select an alignment option from the submenu. All The Best Options for Editing PDFs
Step 4 — add links to PDF or edit existing hyperlinks
With Adobe Acrobat Pro, adding links to your PDF is as easy as ABC. Go to Tools > Edit PDF > Link and then Add or Edit. The arrow will become a crosshair, and any existing links in the document will become temporarily visible. Drag a rectangle to where you want your link to live, whether a text box or a graphic. You can customize your link’s appearance by choosing from different link types, highlight styles, line types, thicknesses, and colors, or you can make it invisible. Then you will want to choose a destination for your hyperlink. From there, you can go to a page view by clicking Next to set the page number, see the magnification for the current document, or click Set Link in a different document.
All The Best Options for Editing PDFs
Another option would be to open a file, choose the destination file, and click Select. If the file is a PDF, indicate whether it should open in a new or existing window. Then click OK. Another action would be to open a web page. Provide the web page’s URL, then create a URL link to open a PDF on a specific page. Lastly, you can create a custom link by clicking Next to open the Link Properties dialog box. You can set an action, such as performing a menu command or reading an article that can be associated with the link.
All The Best Options for Editing PDFs